�f�W�^���J�����u���i��b�j�E�y�T�v�z
�� No.1 ��
Last Updated 2009.07.07
| �@�f�W�^���J�����́A�g�p����ړI�ɂ���đI�т܂��B�X�i�b�v���S�|�P�b�g�ɓ���ĕ����̂��ړI�ł���A�R���p�N�g�E�f�W�^���J������I�т܂��B�C�y�ɂ���C�Ȃ��ʐ^���B�邱�Ƃ��ł��܂��B �@�����ňӐ}����悤�Ȏʐ^���B��̂ł���A�n�C�G���h�E�R���p�N�g�J�������A�f�W�^�����t�ɂȂ�܂��B�O�҂́A�����Y���������Ȃ��^�C�v�ŁA���t�J�����Ɏ����`�����A��r�I�R���p�N�g�ɍ���Ă��܂��B����A�f�W�^�����́A�����Y�������ł���{�i�h�Ɍ����Ă��܂��B�������A�{�i�I�ɎB��̂ł���A�ʂɃ����Y���{�A�ڎʁi�}�N���B�e�j�ɂ́A�}�N�������Y�A�X�g���{�Ȃǂ̋@�ނ��K�v�ŁA�d���A���i�A������Ȃǂɂ��z�����Ȃ���Ȃ�܂���B �@�����������悤�Ȃ��Ƃ������܂����A�����悻�̌`�i�̌n�j��c�����Ă������Ƃ��̐S�ł��B�f�W�^���J�����Ƃ��̊���m��A�ǂ̃J�������g���A�F��Ԃ����킹�A�ǂ̂悤�ȖړI�Ńt�H�g���^�b�`���邩�A�v�����g�A�E�g���邩�A�Ƃ������Ƃł��B���̃y�[�W�ɂ́A��{�I�Ȃ��Ƃ�\�ɂ܂Ƃ߂܂����B �@���������ƂɊe����ɂ����āA�e�Ђ���ڂ���������₷���T�C�g������܂��B���������p���邱�ƂŁA���Ȃ�̂��Ƃ�������܂��B���T�C�g�ɂ́A���̊w�K����ߒ��ɂ����ĕ�����Ȃ��p����ł��邾��������₷�����������u�f�W�J���p��v�u�t�H�g���^�b�`�p��v������܂��B�ǂ������p���Ă݂Ă��������B |
| �J�����T�C�Y | �J�����̓����E�ړI | |
| �R���p�N�g�J���� | ���s�̃X�i�b�v�A�L�O�ʐ^��L�^�ʐ^���ړI �J�����܂����̑S�����ŎB�邱�Ƃ����� �y�ʃR���p�N�g�T�C�Y�Ń|�P�b�g����o���Ă����B�肽�� �B�e�����ʐ^��E���[�����`�S�T�C�Y���炢�Ƀv�����g������x�ł悢 �����^�C�����O�������Ă��\��Ȃ� �摜�R���g���[���ɂ͌��E�����邪����ł��\��Ȃ��@ |
|
| �n�C�G���h�E�R���p�N�g | ���掿�ł������̎ʐ^���B�肽�� �t�B���^�[���[�N����g������ �J�������y�������� ���ɗh��Ă��鍂�R�A�����~�߂ĎB�肽�� �ǂ����̂��������瑦���ɎB�肽�� ���t�ɂ������Ȃ��ǂ��ʐ^���B�肽�� �ł��邾���^�C�����O�����Ȃ������� �ʐ^�B�e�ɕK�v�ȍׂ����ݒ��]�� �t���I�[�g��}�j���A���B�e�����݂ɂł��� �����Y�������Ȃ����}�N���B�e�������� �t�����j�^�����Ȃ���̃��[�A���O���A�n�C�A���O���ŎB�肽�� |
|
| �f�W�^�����t | �Ƃɂ����掿�ɂ������ �傫�ȃv�����g���ӎ����Ă��� �����Y�������ł���̂Ń����Y���\���\�ɏo�����ʐ^���B�肽�� �ǂꂾ���̃����Y�������Ă��邩�H �����Y�̑傫���d���͂ǂ����H �t�B����35mm�ɕC�G������e�̎ʐ^���B�肽�� CCD��CMOS�Z���T�[�̋@�\��摜������H�̐��\�́H ���쐫�͂ǂ����H�i���ۂɎ�ɂƂ��Ă݂�j �t�@�C���_�[�̎��엦�͂ǂ����H �A�ʂ⑬�ʂ͂ǂ����H �_�X�g���_�N�V�����@�\�����邩�ǂ����H �����Y�����̍ۂ̃S�~�����ǂ����邩�H�@ �X�g���{�͂ǂ����H �A�N�Z�T���[�͑����Ă��邩�H �^�C�����O�͂ǂ����H �_�C�i�~�b�N�����W�͂ǂ����H CF�ւ̋L�^���x�͂ǂ����H |
|
| �f�W�^�� Digital Camera |
�����ƑI���X�y�b�N | �Z�� |
| �ʐ^�̏�B�������@/���s�ʐ^�͂���������@/�\�}��s���g���B�e��m�F�ł���@/�q�X�g�O�����ŘI�o���m�F�ł���@/�����J�b�g���摜�T�C�Y��z���C�g�o�����X�AISO���x�A�ʓx�A�R���g���X�g�Ȃǂ�ς��ĎB�e���ł���@/�I���̃|�C���g�͉�f���ACCD�̑傫���A�ǂ̂悤�ȓd�����g���Ă��邩�H�A�T�u�d���͂��邩�H�@/�ҏW�i���^�b�`�j�������ł���@/�ʐM��������@/���쐫�͂ǂ����H�@/�t�����j�^�[�͂ǂ����H�@/��x�w����������f�B�A�ɂ��܂肨�����|����Ȃ��@/�p�\�R���Ƃ̘A�g���ł���@/�B�e����ҏW�i�f�W�^���Î��j�Ǝ����łł���@/�I���̈Õ��ɋ����@/�\�Z���C�ɂ����ɋC�y�ɎB�e�ł���@/��ʊE�[�x���[���@/�B�e�f�[�^���L�^�����@/�|�W�t�B�����ʂł���@/ | /�o�b�e���[�i�d�r�j�ɑ��ĕs���@/�ڂ܂��邵���V�@�\�̋@�킪�o�Ă���@/���̎B�e�Ȃǒ������ԘI���ɏ����s���@/���������ԃZ���T�[�iCCD�Ȃǁj�ɓ��Ă�Ɣj������@/�I���̔���тɎア�@/�Z���T�[���n���[�V�����Ɏア�@/�S�~�⚺�Ɏア�@/�m�C�Y���o�₷���@/�J�����ɂ����CCD�̑傫����摜������H���Ⴂ�A���ꐫ���Ȃ��@/�������I�Ɏア�@/�p�\�R���Ń��^�b�`����̂��ʓ|������ | |
| �R���p�N�g�h | �J�����C���ŎB�邱�Ƃ��w�ǂ��B�l�����S�̃X�i�b�v���ړI�B�J��������̔ς킵���̂͌������B�v�����g�T�C�Y�͏��������̂ŏ\���BE-���[���ɓ\��t����B�������J�������ǂ��B�����̂��ǂ��B | |
| ���^�����@�h �i�n�C�G���h�X�y�b�N�J�����j |
�d���J�����͎��������Ȃ��B�������x�Ȏʐ^���B�肽���B�����A�C�O�ł��ǂ��B�肽���B�����ŎB���Ă����ʐ^���p�\�R���Ń��^�b�`���A�z���悤�Ƀv�����g�������B�C���[�W�Ɏh���������̂��I�ɎB�肽���B�V�����f���\���ɊS������B���ɗh��鍂�R�A�����莝���B�e�Œ�߂ĎB�肽���B | |
| �f�W�^�����t�h | �ʐ^���ړI�B�����̎ʐ^���B�肽���B�l�Ԃ�`�ʂ������B�啗�i���ڍׂɎB�肽���B�Ȃǖ{�i�I�Ȏʐ^���B�肽���l�����B�̗͂�����i�Ԃ̘e�ŎB��ꍇ�͕ʁj�B�f�W�^���J�����̃X�y�b�N���\�ɔ������������B�n�C�A�}�`���A�Ƃ��ċɂ߂����B�ʐ^�̓��e�Ȃǃv���Ƃ��Ďg�������B�p�\�R�����g���ĕҏW�i�f�W�^���Î��j���A���̂���ʐ^��n�삵�����B | |
| �v�����g�� �f�W�^������ |
2000����f���z����𑜓x�������Ă���B�����ʐ^�����҂ł���BMamiya ZD��Hasselbald H1�Ȃǂ̍����@����������Ă���B�o�b�e���[�̖��A�p�\�R���̑��x�Ə����̖��A�d���₩������̖��Ȃǂ��N���A�[�ł���A�����T�C�Y�U�~4.5�t�B�������������ʐ^�����҂ł���B | |
| �f�W�^�����t�̑I�ѕ� New�I |
�f�W�^�����t��I�ԑO�ɁA�u�ǂ�Ȕ�ʑ̂����C���ɒǂ��̂��v�����܂��Ă��Ȃ���Ȃ�܂���B�J�����͖��\�ł͂Ȃ��̂ŁA���ꂼ��̓���������A������Z��������܂��B �E�n�[�h�ȃA�E�g�h�A�h�́A���킸�h�o�h�G�d�l�i�V�[���h����Ă���j������A���Ƃ��Ă����ɂ������ȃ{�f�B�[�������Ă�����̂��K�v�ł��B �E�X�|�[�c�ʐ^�̂悤�ɑ�����ʑ̂�_���̂ł���A�V���b�^�[���x�����������̂ŁA�A�ʐ��\�̗ǂ����̂��K�v�ł��B �E�����Y������p�ɂɂ���̂ł���A�_�X�g���_�N�V�����@�\�̂���J�������K�v�ł��B �E�����������̃t�B�b�g���͂ǂ����H����̓J�����Ƃ�������Ƃ��������A�����̐g�̂̈ꕔ�ƍl����K�v������܂��B�����������A���쐫�A�Ō�͍D�����������ɂȂ�܂��B �E�d���͂ǂ����H�d���A�����Y�̑����Ȃǂ́A���͎B�e�ɂ��Ȃ�e��������܂��B �E�J�����́A�ǂ�Ȃɍ����Ȃ��̂ł��낤�ƁA�ŏI�I�ɂ́A�F�����̂Ȃ������Y�ŃV���[�v�Ɏʂ�D�ꂽ�����Y���B���f�q������摜������H�i�G���W���j�̃}�b�`���O���ǂ����Ƃ������ƂɂȂ�܂��B �E�L����f���͂ǂꂮ�炢�K�v���H�M�������[�W������ʐ^���ړI�ł���A1000����f�ȏ�̋@���RAW�ŎB�e���܂��B�ԂȂǏ����Ȃ��̂��B��A�W����A�S���炢���Ƃ����A600����f���炢�ł��[���ł��B �E�v���d�l�͕K�v���H�v���d�l�̃J�����́A�����ł������肵�Ă��ďd���̂������ł��B�A�}�`���A�̊F����ɂ͂��̋@�\���[���Ɏg�����Ȃ��Ȃ��Ǝv���܂��B�n�C�A�}�`���A�ł���A�v���@�ɏ������@��ł���肠��܂���B �E�I�Ԃ����́A�e���[�J�[�̃T�C�g��K�₵�A�e�J�����̎d�l�����v�����g�A�E�g���A�����ɕK�v�Ȃ��̂��ł��K�v�Ȃ��̂��珇�Ԃ�t���A����Ɍ��������ł��߂��J������I�Ԃ��Ƃł��B �E���̎d�l������Z���N�g���������Ȃ�̃f�[�^���Q�l�ɂ��Č��߂�����̃J������ʔ̓X�ȂǂŎ��ۂɐG���Ă݂āA�[�������������w������̂ł��B �ȉ��ɁA���[�J�[�̃T�C�g�������N���Ă����܂��傤�B |
|
| ��Nikon Imaging ��OLYMPUS E SYSTEMS ��Canon EOS�V���[�Y ��PENTAX K�V���[�Y |
||
| �@�f�W�^���J�����𗝉�������́A�e�@��i�J�����E���j�^�E���^�b�`�\�t�g�E�v�����^�E�X�L���i�j�Ȃǂ̐F���킹�i�L�����u���[�V�����E�J���[�}�l�W�����g�j�ARGB��CMYK�AsRGB��Adobe RGB�A�v���t�@�C���Ȃǂ̂��Ƃ�m��܂��傤�B |
| �f�W�^���J�����ƃt�B�����J�����̈Ⴂ�� | ||
| �f�W�^���J���� | �X�y�b�N | �t�B�����J���� |
| �B�e��m�F���ł��� | �t�����j�^�[ | �ł��Ȃ� |
| �I�o�m�F���ł��� | �q�X�g�O���� | �ł��Ȃ� |
| �J�����ɂ���ĈႤ�E�������� | �I�o���e�� | �TEV�i���o�[�T���t�B���j |
| �S�̂̍\�}�Ɗg�債�ăs���g�m�F���ł��� | �\�}�ƃs���g�̊m�F | �ł��Ȃ� |
| �P�J�b�g���Ƃɂł��� | ISO� | �t�B����1�{�ʼn\ |
| �P�J�b�g���Ƃɂł��� | �T�C�Y�̕ύX | 35mm�i24�~36mm�j�T�C�Y�̂� |
| �ݒ��ς����� | �z���C�g�o�����X | LB��CC�t�B���^�[���g�� |
| �ł��� | �ʐM�� | �ł��Ȃ� |
| �J������^�b�`�łł��� | ���m�N���B�e | ���m�N���p�t�B�����U���� |
| �f�W�^����p�����Y �ꕔ�t�B�����p�����Y���\ |
�����Y | �t�B������p�����Y |
| �B���f�q�̑傫���ɔ�Ⴗ�� | �����Y�œ_ | 35mm�ɑ��ĕ\������� |
| �B���f�q���������ƁA�����Y��1.5�{�ȂǂɂȂ邽�ߏ��^�����\ | �y�ʉ� | �����Y���傫���B�t�B��������������K�v |
| �m�C�Y�ɋC������ | �����ԘI�� | ��r�I���� |
| ����Ńt�H�g���^�b�` | ���� | �������Ɏ����Ă��� |
| CD-R�ADVD-R�Ȃǂ�2���ɕۑ� | �ۑ��E�ސF | �ސF���Ȃ��悤�ɖh���ɂցA������ |
| �e�@�킲�Ƃɒ������� | �L�����u���[�V���� | �������Ȃ� |
| �v�����^�̒����ƈ���p����I�� | �v�����g | �������ň�掆��I�� |
| ��������M�������[�Ɉ˗� | �M�������[�W���p�v�����g | �������Ɉ˗� |
| �قƂ�ǂ̃��f�B�A���f�W�^��������� | ������ | ���v�͌��� |
| �J�������Őݒ�\ ���^�b�`�\�t�g�ł����� |
������ | �J�����̐ݒ�͌��E������ |
| �B�e�����ł͂Ȃ��n�쐫���������郌�^�b�`�Ƃ̘A�g�� | �n�쐫 | �B�e�A�t�B�����̓����A�t�B���^�[���[�N�Ȃǂɂ��\�� |
| �\�����[���Ɏ��� �ێ��̎d���őϊ����� |
�o�b�e���[ | ��r�I�������A�ϊ��������� |
| �@�f�W�^���J�������g���ɂ́A�F�ɕq���ɂȂ�܂��傤�BRAW�ݒ�ŎB�e����ƁAWB�̓t�H�g���^�b�`�Ŏd�グ�邱�Ƃ��ł��܂����AJPEG�ŎB�e����ɂ́A�K�ȃz���C�g�o�����X�iWB�j���K�v�ł��B�ȉ��ɂ̓z���C�g�o�����X�̓������O���t�����Ă݂܂��傤�B���͎��R���ƃJ�����ɗ\�ߐݒ肳��Ă���WB�̕\�ł��B�E�͐l�H���̕\�ł��B�����͂����悻�̐F���x�i�P���r��K�j�ł��B �@�~���b�h�ɂ��Ă��f�W�J���p��W���������������B |
| �z���C�g�o�����X | ||
| ���R���^�J�����v���ݒ� | �F���x�ω� | �l�H���^�ݒ�F���x |
| �� 10000K | 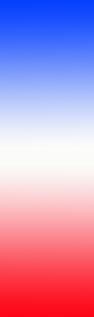 |
|
| �H��o�׃��j�^�[ 9000K | ||
| ���V���A 7500K | ||
| �ܓV 6000K | ��RGB 6500K�i Web�ɍœK�j | |
| ���V�i���z���j 5500K | �X�g���{�� 5500K �J���[�f�[���C�g�t�B���� 5500K |
|
| ����p 5000K�iAdobe RGB) | ||
| ���F�u���� 4000K | ||
| ���[�̑��z�� 3500K | �^���O�X�e���t�B���� 3500K | |
| ���[�̑��z�� 3000K | �d�� 3000K | |
| ���[�̑��z�� 2800K | ||
| ���[�\�N�̓� 1800K | ||
| Adobe RGB�́A4000K�`10000K�iDTP�ɍœK�j | ||
| �F��������킹�邱�Ƃ́A�F�ꂷ�邱�Ƃł��B�J�����ŎB�e���ꂽ�f�����ŏI�̃v�����g��DTP�܂œ��ꂵ���F�ŕҏW�i�t�H�g���^�b�`�j���A�������F�ŃA�E�g���Ȃ���Ȃ�܂���B������ȒP�ɂ܂Ƃ߂��̂����̕\�ł��B���̂��Ƃ��u�L�����u���[�V�����v�Ƃ��u�J���[�}�b�`���O�v�Ƃ��u�J���[�}�l�W�����g�v�Ȃǂƌ����܂��B�����Ӗ��������Ⴂ�܂����A���������������Ƃ������Ă��܂��B�f�W�^�����i�ɂ͊e���[�J�[�Ƀ����N���Ă��܂��̂ŁA�ڍׂ͂�����Ō��Ă��������B �����N�ɂ́A���T�C�g�́u�f�W�J���p��W�v�ƁA���[�J�[�̃����N��\�点�Ē��������̂�����܂��B |
| �F��ԁi�J���[�X�y�[�X�j | |||
| �f�W�^���E�����[�V���� | ��RGB | Adobe RGB | |
 |
�J���� | sRGB�ݒ� JPEG or RAW |
Adobe RGB�ݒ� RAW�i�掿�j |
| �X�L���i | |||
 |
���j�^�[ | ��RGB�ݒ� ���j�^��\�t�g�ɂ��F���� |
Adobe RGB�ݒ� ���j�^��\�t�g�ɂ��F���� |
| �t�H�g���^�b�`�E�\�t�g | |||
| ���f�B�A | ���ŁiRAW�Ȃǁj�̕ۑ�2�Z�b�g ���C�A���A���x�A���C�Ǘ� �ۑ����Ԃ͍Œ�20�N�iCDR,DVDR�j |
���ŁiRAW�Ȃǁj�̕ۑ�2�Z�b�g ���C�A���A���x�A���C�Ǘ� �ۑ����Ԃ͍Œ�20�N�iCDR,DVDR�j |
|
 |
�v�����^ | ��RGB�ݒ� | Adobe RGB�Ή��v�����^ �v�����^���[�J�[�̃v���t�@�C�� |
| �y�[�p�[ | �y�[�p�[�ɍ������h���C�o�[���w�� | �y�[�p�[�ɍ������h���C�o�[���w�� �y�[�p�[�̃v���t�@�C�� |
|
| DTP ������E������ |
�\ | Adobe RGB | |
| �ڂ����͎��̃y�[�W���Q�Ƃ��Ă��������B | |||
| �f�W�^���J�����̎B�e�ōs���v���ݒ��A�B�e��ɍs���Œ���̃`�F�b�N�A�t�H�g���^�b�`�̍ۂɍs���Œ���̐ݒ���@�Ȃǂ�\�ɂ��Ă݂܂����B |
| �v���ݒ�ƃA�t�^�[�`�F�b�N | ||
| �v���ݒ� | �A�t�^�[�E�`�F�b�N | |
 |
�掿�̐ݒ�iRAW�AJPEG Fine�Ȃǁj WB�̐ݒ� �F��ԁiAdobe RGB or sRGB�j �������[�J�[�h�L�^�\�͂̑������̂ɂ���ƁA�d�r���Ղ����Ȃ��Ă��ށB���̎B�e�ɂ��X�g���X���Ȃ��B |
�t�����j�^�Łi�\�}�A�F�A�Z�x�A�g�債�ăs���g�j�m�F �q�X�g�O�����ŘI�o�m�F �B�蒼�����A�v���e�N�g���|���邩 ��������A����őf�����s���i�d�r���Ղ����Ȃ�������ʂ�����j |
 |
���^�b�`�O�ɓd�������30���ȏ�҂i�F�̈���j �����̌u������5000K�ɂ���i�u�����̎�ւ��j Web�p or ����p�ɂ���ă��j�^�̖��邳�����킹��i�v���t�@�C���̕ύX�j ���j�^�ɂ͋����O��������Ȃ��悤�Ƀ}�X�N�i�g�j������B�܂��́A�����������Â����� Adobe Gamma�ł̒���(Photoshop���i�C���X�g�[���ς݂̏ꍇ�j |
���^�b�`����O�̉摜�ƁA���^�b�`������̉摜���`�F�b�N���� ���ŁiRAW�j�̕ۑ� ���^�b�`�����摜�iTIFF or JPEG)�̕ۑ� ���S�̂��߂ɂQ���ɏĂ� |
| MacOS X�@�ł́A�u�V�X�e�����ݒ�v�u�f�B�X�v���C�v�u�J���[�v�u������ | ||
| �{�i�I�ɍs���ɂ́AAdobe RGB�Ή��̃��j�^�[���p�̃L�����u���[�V�����@��ō��킹�� | ���j�^�[�Ō����F�ƃv�����g�����F�����Ȃ�߂Â� | |
 |
ICC�v���t�@�C���̐ݒ� �h���C�o�̐ݒ� �y�[�p�[�ƃv�����^�ɂ��ݒ� |
����f�[�^�����i�y�[�p�[���ƂɁj |
| �㎿�v�����g���쐬����ɂ� | �P�D�K���I�o�ŃV���[�v�Ȏʐ^���B�� �Q�D���j�^�̊��𐮂��� �R�D���Ȃ�����̃t�H�g���^�b�` �S�D�v�����g�̉𑜓x�𐮂��� �T�D�v�����^�h���C�o������ �U�D�y�[�p�[�̓����ɍ��킹�� |
���ꂼ��̃f�[�^�����A�ۊǂ���B�����Ȃ�̃f�[�^���������B �J���[�}�l�W�����g�ɂ��� |
| ��{�I�ȃt�H�g���^�b�`�̍��ڂƏ��Ԃ�\�����̂����̕\�ł��B�\�t�g��t�H�g�O���t�@�[�ɂ���ď��Ԃ�^�b�`������e�Ȃǂ��Ⴄ���Ƃ�����܂����A��{�I�ɂ͂��̏��Ԃ��Q�l�ɂ��Ă��������B�摜�ɂ����Ƃ��e������V���[�v�l�X�͈�ԍŌ�Ɋ|����悤�ɂ��܂��傤�B�u���ځv�Ŏ�̂Ђ�}�[�N���o�����̂��N���b�N����ƁA�摜���o�܂��B |
| ��{�I�ȃt�H�g���^�b�`�̏��Ԃƕ��@ | |||
| ���� | ���e | ||
| 0 | �J���� | �t�H�g���^�b�`�����ĉ摜���d�グ��ꍇ�ɂ́A�J�������ł̐ݒ���ŏ����ɂƂǂ߂�B�����Ŋ|����Ɠ�d�Ɋ|���邱�ƂɂȂ�A�摜�ɂȂ���B | |
| 0 | RAW���� | RAW�����Œ�����������A�摜�����Ȃ��B�v�����g�p�ɃV���[�v�l�X����ꍇ�́A�ŏI�I�ɃX�}�[�g�V���[�v�iPhotoshop CS2�j���|����B | |
| �P | �g�[���J�[�u | RGB�`�F���l���Ŗ��邳�A�R���g���X�g������iPhotoshop CS2�`�j�@�@���x����������Ȃ��B | |
| ���x��� | �q�X�g�O�����Ńg�[���i�~���j�𐮂��� | ||
| �V���h�E�E�n�C���C�g | �V���h�E�̕��������A�n�C���C�g�̕��������̖��邳������ | ||
| 2 | �F���E�ʓx | �����F�̏C����F�ʔZ�x�𐮂��� | |
| 3 | �J���[�o�����X | �F���Ԃ��F�̕���C������ | |
| �J���[�o���G�[�V���� | ���Ԓ��A�n�C���C�g�A�V���h�E�A�ʓx�̒��������� | ||
| 4 | �R���g���X�g | �R���g���X�g������B�v�����g�̏ꍇ�́A�啝�ɒ������Ȃ��BWeb�p�ł��������xOK | |
| 5 | �摜�𑜓x | �v�����g����傫���ɂ���ĉ𑜓x�Ƒ傫����ς���B�𑜓x300�`350dpi����B�g�嗦��150���ȉ��ɂ���B | |
| 6 | �摜�̃g���~���O | ��f�������炷���A���ʂȋ�Ԃ��Ȃ��A�I�m�ȉ摜�ɂ���B�ŏ��Ƀv�����g�T�C�Y�ɂ��Ă��烌�^�b�`������ꍇ������B | |
| 7 | �V���[�v�l�X | ���Ƀv�����g�̏ꍇ�ɒ����A�A���V���[�v�}�X�N�Œ������� | |
| Photoshop CS2���u�X�}�[�g�V���[�v�v���lj�����A������̕����摜�����Ȃ��B | |||
| 8 | �ۑ� | �v�����g�p�AWeb�p�ɕ�����CD-R��DVD�]R�Ȃǂɂ��ꂼ��Q���ۑ�����B | |
| 9 | �ʐ^�掿�ɍS���� �摜��}���� ���^�b�`�̕��@�Ƃ� |
�P | ���^�b�`�ł̕�����Ȃ�����B�e�i����RAW�œK���I�o�Ɛ��m�ȃt�H�[�J�X�j�܂��A���^�b�`�Ŏd�グ��ꍇ�́A�J�������ŕ���Ȃ��B���ɃV���[�v�l�X�͊|���Ȃ��B |
| �Q | RAW�����łقڎd�グ��i�z���C�g�o�����X�A�I�o�A�F���Ԃ�ȂǁB�����ł̓V���[�v�l�X���|���Ȃ��j | ||
| �R | ���x����ƃg�[���J�[�u�Œ������� | ||
| �S | ������ł�����菭�Ȃ����� | ||
| �T | �V���[�v�l�X�͈�ԍŌ�ɂP���|����i�A���V���[�v�}�X�N����X�}�[�g�V���[�v��Photoshop CS2�ȍ~���̕��������Ȃ��j�A�u���a�v�u�������l�v�̐ݒ�͐l���╗�i�ł͈Ⴄ | ||
| �U | ���^�b�`�����摜�́A������e�ł�TIFF�ŕۑ�����B�i���ł�RAW�͂��̂܂ܕۑ�����j�BWeb�p��JPEG�ŕۑ�����B | ||
| 10 | �t�H�g�E���^�b�`�̎g���� �D�ꂽ�����N�y�[�W |
Canon Creative Park | |
| �� Studio Graphics on the web | |||
| EPSON Photoshop Elements 3.0 PDF | |||
| Adobe Photoshop Elements | |||
| SONY VAIO Photoshop Elements | |||
| Adobe Photoshop CS2�@�iEnglish) | |||
| Adobe Photoshop Lightroom ���[�r�[�Ō��鑀����@ | |||
| �ʐ^�f�[�^�̕ۑ��ɍœK�Ȍ`�� | ||
| �ۑ��`�� | ���� | �p�r |
| JPEG | ���k�����f�[�^�Ȃ̂ŁA�e�ʂ����Ȃ��čςށB�B�e�̒i�K��WB�Ȃǂ�I�m�ɂ���K�v������B���^�b�`�͍ŏ����x�ɂ��A�ۑ����܂߂ČJ��Ԃ��Ɖ摜�ɂȂ�B | Web��[���Y�t�p�ɓK���Ă���B�ԂȂǑ傫���v�����g���Ȃ��iA4���x�j�B�e�Ɍ����B |
| RAW | WB���C�ɂ��邱�ƂȂ��A�B�e���邱�Ƃ��ł���B | �B�e�����܂܂�ۑ����邱�Ƃ��ł���B |
| TIFF | �摜���Ȃ��A�ėp�����������A�f�[�^�ʂ͑傫���Ȃ�B | ���^�b�`���I�����掿�ێ��̕ۑ��Ɍ����B������e�Ƃ��Ďg����B |
| PSD | Photoshop�Ń��^�b�`�����ߒ������̂܂ܕۑ����邱�Ƃ��ł���B�f�[�^�ʂ͑傫���B | ���^�b�`�r���ł̃f�[�^��ێ����邱�Ƃ��ł��邽�߁A�ēx���^�b�`������A���̉摜�ɓ\��t�����肷�邱�Ƃ��ł���B |
| GIF | JPEG�ł͋��ȋ��E���̃n�b�L�����Ă���A�j����A�C�R���Ȃǂ̉摜�Ɍ����Ă���B | 256�F�܂ł��������Ȃ��B�ׂ���JPEG�摜�ɑ��đ�܂��ȉ摜�Ɍ����Ă���B |
| �ʐ^�f�[�^�̕ۑ��� | |
| �n�[�h�f�B�X�N | �e�ʂ��傫���A���x�������̂ŕ֗������A�ˑR���邱�Ƃ�����̂ŁA�ʐ^�f�[�^�̕ۑ��ɂ͌����Ȃ��BBack up�p�̃n�[�h�f�B�X�N���~�����B ���^�b�`����ꍇ�́A�n�[�h�f�B�X�N�̒��ōs���B |
| CD-R/DVD�|R | �B�e�����܂܂̉摜�ƃ��^�b�`�����摜���ĕۑ�����B���S�������Ă��ꂼ��Q���ɏĂ��t����B�f�[�^���L�����A�t�@�C�����O����B |
| ���̑� | |
| Page | 1 | 2 | 3 | 4 | 5 | 6 | 7 | 8 | 9 | [����] |
Copyright(C) 2004-2010 Takashi Hatakeyama All Rights Reserved