デジタルカメラ講座(基礎)
【フォトレタッチの基本・Photoshop Elements6.0】
■ No.5 ■
| ここでの見本写真は、デジタルカメラを使って、手持ち撮影でどれぐらいのシャッタースピード(低速)ならブラさないで撮影できるか?そして、その画像を撮影者自身が最終的にどのようにイメージするか?ということに的を絞ってみましょう。この他にも色々な方法がありますし、フォトレタッチソフトによっても違いますが、ここでは基本的なものを使わさせていただきました。 使用フォトレタッチ・ソフト『Adobe Photoshop Elements 6.0』 |
| Photoshop Elements 6.0 | ||
| 元画像 | レタッチ後の画像 | |
 ダウンロードできます。 |
 |
|
|
|
||
 メニューバーの「ファイル」「ファイル情報」をクリックすると、ダイアログボックスが出てきます。「カメラデータ1」を見ると、どのように撮影されたかのデータが分かります。また、Windowsのマイピクチャなどからは、画像上でマウスの右クリックで「プロパティ」をクリックすると、ダイアログボックスが出ます。「概要」で確認できます。(JPEG画像) メニューバーの「ファイル」「ファイル情報」をクリックすると、ダイアログボックスが出てきます。「カメラデータ1」を見ると、どのように撮影されたかのデータが分かります。また、Windowsのマイピクチャなどからは、画像上でマウスの右クリックで「プロパティ」をクリックすると、ダイアログボックスが出ます。「概要」で確認できます。(JPEG画像) |
撮影データ ・シャッタースピード 「1/8秒」 ・絞り 「f5.0」 ・ISO感度 「400」 ・手持ち撮影 |
|
| この写真は、夕方日が沈んでの撮影です。僅かに残った光を使い、感度を400に上げ、手持ち撮影したものです。 日頃から低速シャッターでブレない写真が撮れるように練習を積んでおくことで、低速シャッターで手ブレをしない確立が高くなります。 |
||
|
|
||
| 画像解像度 | ||
 |
撮影した画像の解像度をチェックします。ここでプリントサイズや画像解像度などを変更することができます。 メニューバーの「イメージ」「サイズ変更」「画像解像度」でダイアログボックスが開きます。 「縦横比を固定する」をチェックすると、画像の持っている縦×横の比率を変えないということです。変える場合は、チェックを外します。 「画像の再サンプル」をチェックし、バイキュービック法、バイキュービック法(滑らか)、バイキュービック法(シャープ)のどれかを選びます。 今回は、ここでは変えず、「切り抜きツール」の段階でサイズと画像解像度を設定します。 |
|
|
|
||
| 角度補正ツール | ||
 |
ツールボックスの「角度補正ツール」をクリックし、水平になっている部分をマウスを1回クリックしてから水平にドラッグします。すると、水平になり、画像がそれに従って補正されます。 ゴミ焼却炉の煙突が基準になりますので、水平かどうかが分かると思います。 この画像は、ほとんど角度補正する必要がありませんが、このようは方法で簡単にできます。 |
|
|
|
||
| 切り抜きツール | ||
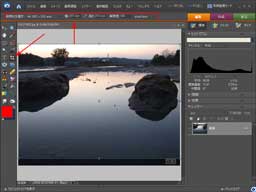 |
この画像の内部を「切り抜きツール」切取ります。その際に、最初にプリントサイズが決まっているのであれば、オプションバーからサイズを指定し、画像解像度をしてしてから切り抜きます。 A4サイズ(横・297mm×縦・210・解像度108dpi)に設定してみました。本来は200dpi以上欲しいところですが、解像度を上げ過ぎてもねむい感じの写真になってしまいます。画像が持っている本来の解像度に+150%程度までが良いとされています。一眼レフでの撮影の場合は、最初から240dipまたは300dpiなどになっていますので変更がないか、240dpiでも360dpiで丁度150%になります。 |
|
|
|
||
| シャドウ・ハイライト | ||
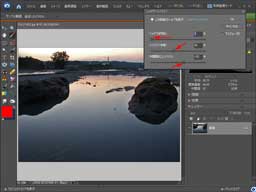 |
本来この次に行う補正は、「レベル補正」ですが、イメージ的な写真なので、これを省きました。 ここでは「シャドウ・ハイライト」を使って、好みの濃さにします。メニューバーの「画質調整」「ライティング」「シャドウ・ハイライト」をクリックします。ここでは、「シャドウを明るく2」「ハイライトを暗く42」「中間調のコントラスト+20」にしてみました。 |
|
|
|
||
| カラーカーブ | ||
 |
次は、本来コントラストをつける「トーンカーブ」(Photoshop CS2)の代わりとも言えますが、カラーカーブという名前になっています。トーンカーブが実際の斜めの線をドラッグして行うのに対して、カラーカーブではスライダーを動かしてトーンカーブを見るという方法です。 メニューバーから「画質調整」「カラー」「カラーカーブ」をクリックします。すると左のダイアログボックスが現れます。左下の「スタイルを選択」で初期設定などを選びます。この選択によって右のトーンカーブが連動して動きます。次に自分が意図するようにスライダーで調整します。ここでは「ハイライト補正」をプラス。「中間調のコントラスト」をプラス。「シャドウ補正」をマイナスにしました。原画と補正後の画像を見ながらゆるやかなS字になるのが理想的です。 |
|
|
|
||
| カラーバリエーション | ||
 |
色の補正の中に「カラーバリエーション」があります。メニューバーから「画質調整」「カラー」「カラーバリエーション」で表示します。 カラーバリエーションは、RGBと明るさを手軽にできるものです。まず、「補正する画像の諧調域を選択」で「中間調」などを選び、「カラーの強さを調整」適用量を左にスライドし、少なめにします。(ここでは分かりやすいように多めにしています)次に、「下のボタンを使って画像を補正」でそれぞれの画像を直接クリックします。すると現在に反映されます。補正を増すには同じ画像を何度かクリックします。1回戻すには「取り消し」を、最初に戻すには「画像を初期化」をクリックします。 |
|
|
|
||
| ここまでの画像 | ||
 |
水面の色と濃さがイメージ通りになりました。しかし、配分の多い2つの岩が黒く、重たい感じなので、この岩だけを少し明るくしましょう。 | |
|
|
||
| マグネット選択ツール | 範囲を選択する | |
 |
補正をしたい部分、したくない部分を分けるために多く使うツールです。選択するには色々な方法がありますが、今回は「マグネット選択ツール」を使ってみましょう。 ツールボックスから「マグネット選択ツール」をクリックします。次に選択したい岩の縁の一点をクリックします。その後岩の縁にしたがってマウスを進めます。突起や重なり合う同系色などのところでは、クリックします。1周したらそこでクリックします。うまくいくと、点線で囲まれます。 もっと速く選択するには、ツールボックスから「クイック選択ツール」を選び、選択したい部分をクリック&ドラッグで簡単に素早く選択することができます。 |
|
|
|
||
| 選択ブラシ | 境界線をフィットさせる | |
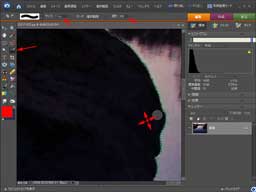 |
上の選択ツールを使っても、細部の選択が大雑把にしかできません。そこで縁を拡大し、丁寧に合わせましょう。 ツールボックスの「ズームツール」(虫眼鏡)を選択し、画像の一部が左図のようになるようマウスをクリック&ドラッグします。 次にツールボックスから「選択ブラシツール」を選びます。そして、オプションツールの「ブラシの大きさ、硬さ」を選び、ブラシのサイズをスライダーで決め、縁の部分をマウスクリックしたままドラッグして修正します。細かい部分の調整は、ブラシサイズを小さく、大まかな部分は大きくします。内側にするか、外側にするかは、メニューバーの「選択範囲」「選択範囲を反転」をクリックして繰り返します。 綺麗に選択されたら、その部分だけを「レベル補正」などで明るくします。接している画像と違和感のないように補正するのがポイントです。 |
|
|
|
||
| コピースタンプ | 画像を馴染ませる | |
 |
綺麗に補正したつもりでも、選択した部分と元画像との境には、縁が出てしまいます。それを馴染ませましょう。 ツールボックスから「コピースタンプツール」をクリックし、ブラシのサイズ、硬さ、不透明度を選びます。 画像の縁に当たる部分をコピー&ペーストします。コピーするには、任意のところで「Alt」キーを押しながらクリックします。ペーストするところでは、クリックするだけです。広い範囲を馴染ませるようにするには、クリック&ドラッグで行います。綺麗に仕上げるには、根気が要ります。 |
|
|
|
||
| アンシャープマスク | プリント用に仕上げる | |
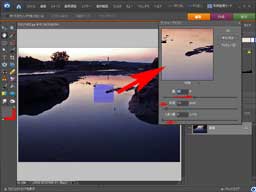 |
最後にプリントを意識して、シャープ補正を掛けましょう。補正を掛けて、分かりやすいような部分を□で選択すると、アンシャープダイアログボックスに反映されます。 メニューバーの「画質調整」「アンシャープマスク」をクリックします。ダイアログボックスの画像は、100%表示にしましょう。画像全体にシャープを掛けたい場合は、「しきい値0」画像の縁、つまり葉っぱなどの縁にだけシャープを掛けたい場合は、「しきい値」を少し上げます。「半径は隣り合うピクセル(画像)との境をクッキリさせるかどうかの値です。シャープを掛けると、白っぽくなるのは、この「半径」が高いからです。強く掛けたい場合でも「2.0」くらいにしましょう。「量」も画像を見ながら、掛けすぎない程度のところで止めましょう。 |
|
|
|
||
| 完成画像 | イメージに近づける | |
 |
フォトレタッチは、撮影したときのイメージに近づける作業です。(願望もありますが…) レタッチは、補正すればするほど画像が劣化します。写真画質を維持するのか?それともアートにするのか?いずれにしても、今までフィルムで撮影し、後は現像所任せだった写真が、デジタルになったことによって、かつてモノクロを暗室で行ったように、撮影前(プロセス)と撮影の瞬間と、それを引き出すフォトレタッチによって表現されることになるでしょう。 フィルム時代よりもむしろ撮影者のイメージ性が問われるようになったと言えるかもしれません。 |
|
| [前へ] | Page | 1 | 2 | 3 | 4 | 5 | 6 | 7 | 8 | 9 | [次へ] |
Digital Photograpy Field Mountain Main Page
Copyright(C) 2004-2010 Takashi Hatakeyama All Rights Reserved