デジタルカメラ講座(基礎)
【基本的なフォトレタッチ・Photoshop Elements 6.0】
■ No.4 ■
| フォトレタッチは、フィルムで言うネガ現像に似ています。それが暗室ではなく、パソコンのモニターを見ながらフォトレタッチソフトで行うということです。 フォトレタッチをする前に、カラーマッチングやキャリブレーションをしておく必要があります。何故ならフォトレタッチした色が統一していないと、折角の色調整が反映されないからです。また、フォトレタッチの基本的な順番も概要で確認しておいてください。 ここでのフォトレタッチは、『Adobe Photoshop Elements 6.0』を使用しました。 |
| Photoshop Elements 6.0 | ||
|
|
||
| 元画像 | レタッチ後の画像 | |
 |
 |
|
|
|
||
| RAW現像 | ||
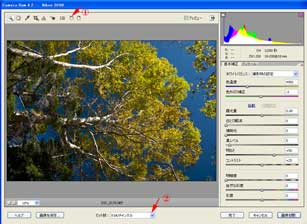 |
RAWで撮影された画像を開くと、「Camera Raw」が開きます。画質を落とさずにレタッチするには、このRAW現像でほぼ仕上げるようにすることが望ましいのです。 ①画像の回転 縦に撮影された画像なので、回転し正しい向きに変えます。 ②ビット数を変える 「8ビットチャンネルから16ビットチャンネル」に変えます。容量の大きな16ビットでレタッチする方が画像劣化が少なくて済むからです。ただし、容量が大きくなるために、CPUの速さやメモリが不足していると動きがかなり鈍くなります。 |
|
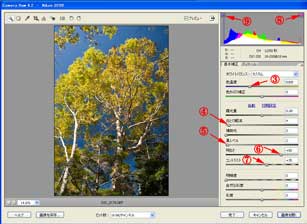 |
③色温度 色温度が低くなっているので、晴天に近い5300Kに上げます。 ④白飛び軽減 白樺の白い樹の白飛びを少し抑えます。 ⑤黒レベル 黒つぶれにならないように少なくします。 ⑥明るさ 全体的に暗いので、+80まで上げました。 ⑦コントラスト クッキリさせるためにコントラストを+35にしました。 ⑧をクリックすると、白飛びしている部分が表示されます。 ⑨をクリックすると、黒つぶれしている部分が表示されます。それぞれ確認することができます。 これでかなり撮影したときのイメージに近づきました。「自動」をクリックしても同じような結果が出ます。ここでの補正は、やり過ぎないようにします。また、ディテールのシャープネスはレタッチの一番最後に掛けるようにしますので、ここでは何もしないことにします。 後は「画像を開く」をクリックしてレタッチソフトに送ります。これらの調整は、モニターを見ながら各自の感覚で行ってください。 |
|
|
|
||
| サイズを決める | ||
 |
サイズを決めるのは、最初でも後でもできますが、プリントしようとするサイズが決まっているのであれば、最初にサイズ指定しておいた方が良いでしょう。 ツールボックスの「切り抜きツール」をクリックすると、メニューバーの下にオプションバーが出ます。そこでサイズと解像度を決めましょう。 ここでは「A4」サイズにし、解像度「360ピクセル」にしました。解像度は、元画像に150%以上にしないようにしましょう。画像がねむくなります。 この場合、切り抜きは、両サイドいっぱい使うと上部に少し切り抜かれる部分が出てきます。 |
|
|
|
||
| レベル補正 | ||
 |
レイヤーを作りながら行うのが一般的ですが、ここでは省略して解説します。メニューバーの「画質調整」「ライティング」「レベル補正」を出します。チャンネルの「RGB」入力レベルのスライダーを動かし、ピクセルの山に合わせます。左サイドは黒側、右サイドは白側、中間調が真ん中のスライダーです。色が偏っていなければ、「RGB」のみでも調整ができますが、偏っていると思えるときは、チャンネルの「レッド」「グリーン」「ブルー」のそれぞれの入力レベルを調整する必要があります。この画像の場合は、「ブルー」のレベルだけ左に寄っていたので、右サイドのスライダーを右サイドの山に合わせました。(赤い部分) このレベル補正で、かなりの補正ができます。後は微調整の補正になります。 |
|
|
|
||
| 色相・彩度 | ||
 |
「色相・彩度」は、微妙です。ほんの少しスライダーを動かしただけでも随分違ってくる場合がありますので注意しましょう。 ここでは、黄色の彩度を上げ、グリーンを明るくし、空のブルーの濃さを抑えるようにしました。 「イエロー系・彩度(+18)」 「グリーン系・彩度(+9)・明るさ(+10)」 「ブルー系・彩度(-10)・明るさ(+9)」 これがすべてではありません。それぞれの感覚で行うようにしましょう。 |
|
|
|
||
| アンシャープネス | ||
 |
最終的な仕上げとして、画像をシャープにします。特にプリントする画像には必要です。しかし、掛けすぎると、画像が壊れ醜い写真になってしまいますので、注意してください。 この場合は、しきい値「8」、半径「1.0」、量「80」にしました。上の画像に比べて、若干白くなったことに気づくはずです。 しきい値は、画像の全体にシャープを掛ける場合は「0」、画像の縁に掛ける場合の度合で数字を上げます。 半径は、隣り合うピクセルの境をハッキリさせる度合を指しますが、「2.0」以上は不適切です。 量はしきい値と半径を反映させる量ですが、特にシャープを気にする場所を四角い部分でクリックし、100%表示で見ながら掛けるようにしましょう。 ここで最終仕上げにしない場合は、このアンシャープマスクを掛けないで「8ビットに戻し」「レタッチ加工の応用」に移ります。 |
|
| このまま保存するには、TIFFかPSDなどで保存します。 | ||
|
|
||
| 8ビットに戻す | ||
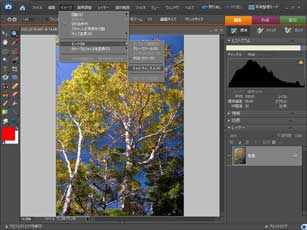 |
この後の応用加工する場合や、自宅でプリントアウトする場合は、「16ビット/チャンネル」から「8ビット/チャンネル」に変える必要があります。 メニューバーの「イメージ」「モード」「8bit/チャンネル」をクリックします。 |
|
| ここで保存するには、JPEGかTIFF、PSDなどで保存します。 | ||
| レタッチ加工の応用 | ||
|
|
||
| 不必要な部分を消す | ||
 |
画像の左上の部分を青空にしましょう。ツールボックスの中にあるコピースタンプツールを活用します。 ツールボックスの「コピースタンプツール」をクリックします。オプションバーで「ブラシ」「サイズ」「不透明度」を選択します。 コピースタンプを使うには、画像を拡大し、適当な円の大きさでコピーとペーストを繰り返します。コピーするときは、「Alt」+クリックで行い、ペーストするときは、クリックするか、クリックしたままドラッグすることでできます。部分によっては小さいサイズで行い、最後に大きいサイズで周囲に馴染ませるのがコツです。 さらに空を馴染ませるために、ツールボックスの「焼き込みツール」で「ブラシ」「サイズ」「範囲:ハイライト」「露光量:5%」を選び、右上の空の濃度に近くなるように軽くなぞります。 |
|
|
|
||
| レンズの歪みをなくす | ||
 |
レンズの広角系で撮影したため、被写体(木)の上部が逃げ、先細りになってしまいました。それを起き上がらせてみましょう。 メニューバーから「イメージ」「変形」「ゆがみ」を選択し、上部を赤い⇒の方向へドラッグします。 木は立ち上がってきます。 次に画面全体を切り取ります。。 最後に、アンシャープマスクを掛け、完成です。 |
|
|
|
||
| 画像を見比べてみる | ||
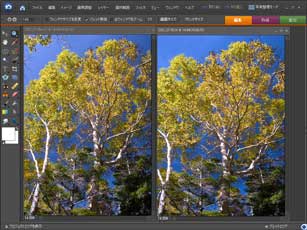 |
画像をチェックしてみましょう。 左の写真に対して、右の写真は左上の部分を消し、木を立ち起こしたものです。 不要な部分を消し、木を起こした画像とその前の画像を見比べて見ましょう。 表示するには、それぞれの写真を開き、プロジェクタエリア(下部)から2枚の写真を作業エリアに入れ、右のパレットエリアを隠します。「ズームツール」をクリックし、各写真をアクティブにして「画面サイズ」をクリックするか、メニューバーから「ビュー」「画面サイズに合わせる」ことによって同じ大きさで確認することができます。 |
|
|
|
||
| 完成した画像 | ||
 |
プリント用の画像とWeb用の画像2枚を作ります。 プリント用は、解像度300~360dpiが理想です。 一方、Web用は、解像度96dpi(Windows)・72dpi(Mac)になっています。 左の写真は、Web用に画像解像度を下げた画像です。モニターで見るようにしてあります。プリントアウトするには解像度が足りません。 仕上げる際に気を配るのは、写真画質を落とさないことと、撮影したときのイメージにすることです。決して派手過ぎるレタッチは写真画質を主体とするレタッチには向いていません。 |
|
|
|
||
| Adobe Photoshop Elements 6 メーカーサイト | ||
| [前へ] | Page | 1 | 2 | 3 | 4 | 5 | 6 | 7 | 8 | 9 | [次へ] |
Digital Photograpy Field Mountain Main Page
Copyright(C) 2004-2010 Takashi Hatakeyama All Rights Reserved