デジタルカメラ講座(基礎)
【フォトレタッチの基本・モノクロームを創るⅠ】
■ No.6 ■
| カラー写真を単に色を無くすことがモノクロ(monochrome)と言うわけでありません。モノクロ写真には、写真に必要な基本が内包されて始めて表現できる世界でもあるのです。もし、カラー写真の色を無くしたら、その写真は活きて表現されているのだろうか?という視点におかれます。つまり、写真を勉強する上で、最も大切なことを会得できるのがモノクロでもあるのです。画面構成、光と影による立体感、奥行き、焼き込みや覆い焼きなどによる見せる表現、色ではなく白と黒の間にあるグレートーンをどのように活かすかという点などにあります。 ここではPhotoshop Elements6.0やPhotoshop Lightroom 、Nikon Capture、OLYMPUS Studio、それにPhotoshop CS2を使ってモノクロームにする基本的なレタッチの仕方を一緒に勉強しましょう。 |
| Photoshop Elements 6.0(1) | ||
|
|
||
| 元画像 | 単に色を無くしただけの画像 | |
 逆光でケバケバが映えています。背景をぼかし、レタッチにおいて補正することを考え、少し露出アンダーぎみに撮影したもの。 逆光でケバケバが映えています。背景をぼかし、レタッチにおいて補正することを考え、少し露出アンダーぎみに撮影したもの。この画像は、ダウンロードすることができます。画像をクリックし、大きな画像をだしたら、マウスの右クリックで「名前をつけて画像を保存」、任意のフォルダへコピーします。 |
 色を無くしただけの画像です。冴えがありません。これをほんの少しだけレタッチしてみましょう。 色を無くしただけの画像です。冴えがありません。これをほんの少しだけレタッチしてみましょう。 |
|
|
|
||
| 色相・彩度 | 彩度-100で色を無くす | |
 |
メニューバーの「画質調整」「カラー」「色相・彩度」で左のダイアログボックスを開く。 カラー写真で持っているコントラストなどが失われてしまっています。 |
|
|
|
||
| 明るさ・コントラスト | 光っているところを引き立たせる | |
 |
メニューバーの「画質調整」「ライティング」「明るさ・コントラスト」をクリックし、左のダイアログボックスを表示させます。 画像を見ながら明るさ、コントラストそれぞれのスライダを右にスライドさせます。やり過ぎないぎりぎりのところで止めます。 |
|
|
|
||
| 完成画像 | その他のレタッチ | |
 |
明るさ・コントラストの他に、「コピースタンプ」を使って、右上に入っている余分な部分を取ってしまいます。 次に、「アンシャープマスク」で仕上げます。 左のようなになったでしょうか?お断りしておきますが、この画像はWeb用に画像解像度を下げていますので、大きなプリントには向きません。 |
|
|
|
||
| Photoshop Elements 6.0(2) | |
|
|
|
| 元画像 | 単に色を無くした画像 |
 青空に抜けた新緑の樹、撮影したままの画像は、いまひとつ冴えがありません。 青空に抜けた新緑の樹、撮影したままの画像は、いまひとつ冴えがありません。 |
 左の画像を「色相・彩度」で「-100」にしただけの画像。 左の画像を「色相・彩度」で「-100」にしただけの画像。ここでは「レイヤー」を使いましょう。メニューバーの「レイヤー」「新規調整レイヤー」「色相・彩度」から行います。「新規レイヤー」「OK]。右のレイヤーパレットに「色相・彩度」のレイヤーが入ったのが確認できると思います。その文字の上をダブルクリックすると名前を変えることができます。ここでは「モノクロへ」とでも入れておきましょう。 |
|
|
|
| カラーで演算 | |
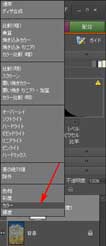 |
レイヤーパレットの「モノクロへ」と名前を変えたところが反転(セレクト)している状態で、「通常」となっている右の▲をクリックし、「カラー」を選びます。すると、よりハッキリとした画像になります。 |
|
|
|
| 色相・彩度 | |
 |
レイヤーパレットの「背景」を反転(セレクト)している状態で、メニューバーから「レイヤー」「新規調整レイヤー」「新規レイヤー」「OK」でレイヤーパレットの「モノクロへ」と「背景」の間に新しい「色相・彩度」のレイヤーが入ったことを確認します。つまり、「背景」レイヤーと「モノクロへ」レイヤーの間に入れるわけです。 カラー画像にあったブルー系や黄緑(イエロー系)、それに「マスター」などの「彩度」「明度」を画像を見ながら補正します。 |
|
|
|
| 完成画像 | |
 |
仕上げとして、「明るさ・コントラスト」、「アンシャープマスク」をします。これは必ずしなければならないというものではなく、レタッチした画像がプリント用なのか、Web用なのか、どのような目的の画像かによって補正をどのようにするか?ということです。 左のようなになったでしょうか?お断りしておきますが、この画像はWeb用に画像解像度を下げていますので、大きなプリントには向きません。 |
|
|
|
| 色の統一 | セピア調に変える |
 |
更にセピア調や他の色合いにするには、レイヤーパレットの「モノクロへ」を反転(選択)してから、再び「新規調整レイヤー」「色相・彩度」を呼び出します。つまり、一番上にレイヤーを作るわけです。 「色相・彩度」ダイアログボックスにある「色の統一」にチェックを入れます。 色相、彩度のスライダーで調整し、好みの色にします。 |
|
|
|
| 完成画像 | 補正の基本 |
 |
レタッチを何度も行うと、基本は、画像のトーンを調整し、色を調整し、明るさやコントラストを調整し、一番最後にシャープを掛けるというパターンが見えてきます。 その補正が、画像劣化に繋がらないように微妙に行うかがフォト・レタッチの技法でもあります。 モノクロの場合でも、RGBなどの色ごとに補正することができるのがデジタルです。 左の画像は拡大にはなりません。 |
|
|
|
| Photoshop Elements 6.0(3) | |
|
|
|
| 元画像 | 彩度を上げる |
 |
 モノクロにしやすいように、彩度を上げておきます。 |
|
|
|
| モノクロバリエーション | |
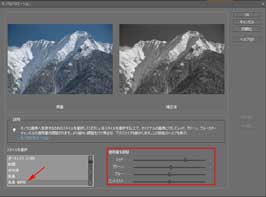 |
メニューバーの「画質調整」「モノクロバリエーション」をクリックすると、左のダイアログボックスが現れます。 ここではスタイルを選択で「風景(鮮明)」を選びました。選んだものによって、右の適用量を調整のスライダーが動きます。ほとんどこれで良いのですが、拘って微妙に調整しましょう。 この後は、「アンシャープマスク」して完成です。 この「モノクロバリエーション」は、Elements6から入った機能です。 |
|
|
|
| 完成画像 | |
 |
雪山などはモノクロームにしやすい画像です。白と黒、光と影、白い山があるからこそ空のトーンを落として立体感を作ることができます。 この画像はWeb用に画像解像度を下げていますので、大きなプリントには向きません。パソコン上の壁紙にはできます。大きな画像にしてから、マウスの右クリック「背景に設定」でOKです。 ※画像には著作権があります。個人で楽しまれる以外には無断で応用することはできません。 |
| Adobe Photoshop Elements 6 メーカーサイト | |
|
|
|
| Photoshop Lightroom 1.2 | |||
|
|
|||
| ライブラリ | Photoshop Lightroomとは | ||
 |
Photoshop Lightroomは、大量のRAWなどを含むデータを管理・現像するためのソフトです。撮影してきた画像をパソコンへ取り込むとき、大量の画像から適切な写真をセレクトするとき、写真にレーティング(格付け)するとき、大量の写真の中から検索するとき、セレクトした写真を現像(レタッチ)し、同じ現像であれば「同期」で一括してできることなどが特徴です。もちろんレタッチソフトの
ElementsやCSなどとも連携しています。 今回はモノクロとしてセレクトしやすいように、メニューバーの「写真」「現像設定」「グレースケールに変換」をクリックします。すると、ライブラリの写真すべてがモノクロに変わります。 |
||
|
|
|||
| 補正前と補正後のビューを切替 | 編集(レタッチ) | ||
 |
編集モジュールに切替え、「基本補正」の「カラー」「グレースケール」で切り替えることができます。それまでの補正が、カラーでもモノクロでも見ることができます。WB(ホワイトバランス)、諧調、外観、トーンカーブ、グレースケールミックス、明暗別色補正、ディテール、収差補正、カメラキャリブレーションとそれぞれの部分で補正ができます。 今回は、ズームツールに切り替え、画像を拡大し、「ヒストグラム」の右△マークをクリックし、葉が白飛びにならないように「ヒストグラム」をドラッグしてトーンを広げ、更にトーンカーブでコントラストを僅かに付け加え、シャープ性を上げて編集しました。 |
||
|
|
|||
| 完成画像 | |||
 |
暗部をつぶさず、明部を飛ばさず、ディテールを出してイメージに近づけるのが基本現像です。画像を見ながら、また画像を拡大してレタッチ(現像)をしましょう。 この写真の場合は、背景を黒くつぶしています。 |
||
| Adobe Photoshop Lightroom メーカーサイト | |||
|
|
|||
| [前へ] | Page | 1 | 2 | 3 | 4 | 5 | 6 | 7 | 8 | 9 | [次へ] |
Digital Photograpy Field Mountain Main Page
Copyright(C) 2004-2010 Takashi Hatakeyama All Rights Reserved